PetugasUkur.Com -
Pengolahan Data ETS (Electronict Total Station)
Hasil pengukuran yang dilakukan sisetiap harinya harus langsung didownload dati alat ETS, untuk mengejar progress dan menyiapkan untuk presentasi harian. Data hasil download dari ETS, berupa data Measure dan data Coordinate, data Measure merupakan data yang memiliki deskripsi titik detail yang telah disetting pada saat pengukuran berlangsung, seperti DTL, JLN, dan ALIRAN AIR. Sedangkan data Coordinate, adalah data yang berisikan hasil koordinat pengukuran, yaitu x dan y.
Setelah dilakukan proses download data, untuk data ketinggian harus dijumlahkan dengan hasil ketinggian titik yang telah benar, misalkan pengukuran detail situasi dilakukan pada titik P2, maka seluruh tinggi detail harus dijumlahkan dengan tinggi titik P2.
Langkah-langkah penghitungan tinggi titik detail
1. Buka data hasil download dari ETS, berupa data Measure.
2. Jumlahkan tinggi data tinggi detail yang didapatkan dari alat ETS dengan titik tinggi poligon yang dipakai, dalam hal ini titik poligon yang dipakai adalah titik BM P2, sehingga proses perhitungan ketinggian detail situasi selalu mengikat pada tinggi titik benar pada P2, agar hasil hitungan selalu mengikat pada tinggi titik P2, gunakan symbol ‘$’ pada kolom tinggi P2.
3. Kemudian untuk data x dan y, kita dapat menggunakan data hasil downloadcoordinate pada ETS, atau melakukan penambahan angka pada data measure, karena pada data meas, untuk nilai x, 2 angka didepan tidak ada, sehingga harus diberikan angka 92, dan untuk data y, harus diberikan angka 7.
4. Proses penambahan angka koordinat x dan y, dapat dilakukan dengan menggunakaMicrosoft Excel, dengan menggunakan formula “concatenate” yang berfungsi untuk melakukan penggabungan antara 2 kolom, kolom pertama berisi angka 92, dan kolom kedua berisi angka koordinat easting (x)
5. Lakukan langkah yang sama, dan sesuaikan tinggi poligon yang dipakai sebagai tempat berdiri alat.
6. Setelah langkah pengolahan data selesai dilakukan, maka data siap digunakan untuk proses penggambaran.
Penggambaran
Proses penggambaran dilakukan dengan menggunakan software AutoCAD LandDesktop 2009, langkah-langkah penggambaran sebagai berikut
1. Setelah data hasil pengukuran dikolektifkan dalam satu file Microsoft excel, dimana data koordinat x y dan z telah benar.
2. Kemudian file pada Ms. Excel tadi, kita save as kedalam format text(tab delimitab) .txt
Gambar 5. Dialog save as
3. Fungsi dilakukan save as kedalam format tab delimitab karena data yang akan diimport pada software AutoCAD LDD 2009, berbentuk tab delimitab, dengan susunan PENZD, yang artinya data dipisahkan oleh tab, dengan urutan Point, Easting, Northing, Z elevasi, dan Deskription.
4. Jalankan program AutoCAD LDD 2009
5. Create Project – Prototype – Default Meters – Name – Berikan Nama sesuai kelompok, misalkan Kelompok 6 – OK, dan akan kembali pada tampilan awal – OK.
6. Setelah di OK akan muncul tampilan Load Setting – m1000set (Metric, 1:1000) –Next
Gambar 9. Kotak Dialog load settings
7. Pada tampilan Units, rubah Linear Units menjadi Meters, Angle Display Style menjadiNorth Azimuth – Next
Gambar 10. Kotak Dialog Unit
9. Pada tampilan Zone, pilih Categories menjadi UTM, WGS84 Datum, zone 48 South,Meter, Cent, Meridian, 105d E, karena lokasi berada di Jawa Barat.
Gambar 12. Kotak Dialog Zone
13. Setelah selesai, kita akan melihat tampilan Save Setting – Finish, maka akan muncul tampilan yang menunjukan bahwa setingan kita berhasil lalu – OK
14. Melakukan setting terhadap tamilan point yang kita inginkan, dari menubarTerrain – Point Setting.
Gambar 16. Kotak Save Settings
14. Melakukan setting terhadap tamilan point yang kita inginkan, dari menubarTerrain – Point Setting.
15. Pada tampilan Point Setting, pilih Coords X-Y, marker pilih tanda +, kemudian – OK.
Gambar 18. Kotak Dialog Point Settings
16. Langkah berikutnya adalah melakukan import point, dari menubar Point – Import/Export Point – Import Point
17. Akan muncul tampilan Format Manager – Import Point.
a. Format, disini kita diminta untuk memilih susunan dan format data yang akan di import, PENZD (Space Delimitab), artinya susunan datanya adalah Point Easting Northing Z elevastion Deskrtion, yang dipisahkan dengan tanda spasi/tab
b. Source File, adalah dimana letak direktori penyimpanan data yang akan diimport, browse data dengan mengklik gambar folder
c. Cekliss Add Point to Point Group, kemudian klik gambar hijau, dan berikan nama, fungsinya untuk memudahkan memanggil basisdata point saat melakukan pembangunan kontur
18. Setelah selesai mentransfer data point, lembar kerja pada AutoCAD LDD 2009 akan kosong, maka kita perlu melakukan regen dan zoom extend, dengan cara ketik re padaCommand – Enter, kemudian ketik Z – Enter, E – Enter, maka point yang telah kitaimport akan muncul.
Gambar 21. Hasil import point
19. Hasil import titik masih terlalu besar, sehingga kita harus menyesuaikan ukuran titik, untuk memudahkan kita pada saat proses digitasi dan editing lainya.
Gambar 22. Merubah ukuran/size point
b. Pada tampilan Point Display Properties, pilih Text, kemudian rubah Text Sizemenjadi 0.2 Units, Pada Marker, rebah Size in Absolute Units – Size 0.2 Units.
Gambar 23. Hasil setelah dilakukan perubahan ukuran point
20. Klik layer properties, untuk menambahkan layer yang akan kita gunakan.
21. Lakukan proses digitasi pada jalan, bangunan, aliran air dan kolam, empang, dengan memilih layer berdasarkan apa yang kana kita digitasi, dengan cara pilih layer jalan, kemudian masukan Command: pl PLINE, dan mulai melakukuan proses digitasi dengan menghibungkan nam deskripsi jalan, dan lakukan hal yang sama untuk mendigit yang lain.
22. Proses pembuatan kontur
a. Dari menubar Terrain – Terrain Model Explorer
a. Dari menubar Terrain – Terrain Model Explorer
Gambar 26. Melakukan pembangunan kontur
Gambar 27. Langkah awal membuat kontur
c. Klik kanan pada Surface Name – Rename, berikan nama kelompok 6
Gambar 28. Memberikan nama baru pada Surface
d. Klik Kanan Pada Point Group – Add Point Group..., kemudian pilih Kelompok 6 –OK
f. Dari Menubar Terrain – Create Contours, setelah muncul tampilan Create Contour, rubah Minor Interval menjadi 0.5, dan Major Interval 2.5, dalam satuan meter.
Gambar 31. Dialog Penulisan Kontur Minor dan Mayor
g. Pada Command, aka nada tampilan Errase all Cointours (Yes/No), Ketik “Y” – Enter
23. Lakukan proses editing contours
a. Setelah kontur telah di build/dibangun, langkah berikutnya dilakukan editing kontur, berdasarkan dengan sifat kontur
- Kontur yang melewati jalan harus condong kearah turunnya jalan
- Kontur yang melewati aliran air, harus condong kearah hilir
- Kontur tidak boleh lancip
- Kontur tidak boleh saling bertampalan.
c. Pada Counter Apparance, klik Contours and Grips, Smoothing Options pilih Add Vertices untuk mendapatkan bentuk kontur yang smooth – OK
.
.
Gambar 35. Membuat Kontur agar Terlihat Smooth dan dapat diedit
d. Tampilan kontur yang melewati jalan, sebelum dilakukan editing
Gambar 36. Kontur yang melewati jalan dan belum di editing
24. Setelah selesai, lakukan editing kontur berdasarkan sifat kontur yang melalui aliran air dan bangunan, dengan menggunakan langkah yang sama. sumber http://fikriflux.blogspot.co.id
@
Tagged @ belajar autocad
Tagged @ countur

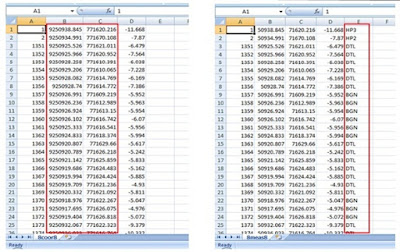






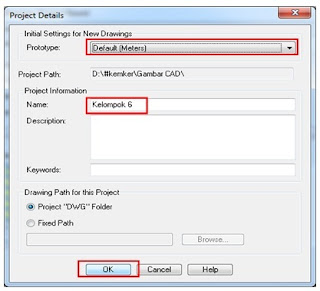































Post Comment
0 comments:
Post a Comment - Kembali ke Konten